Você está procurando maneiras de criar conteúdo de mídia social útil a partir de seus vídeos, lives e podcasts? Quer saber como transformar facilmente esse conteúdo para as mídia sociais?
Neste artigo, você descobrirá como redirecionar o vídeo e o áudio para vários formatos que você pode compartilhar em seus canais de mídia social.
Tenha a sua tecnologia necessária
Criar conteúdo para seus canais de mídia social pode ser uma tarefa árdua e demorada. É por isso que os profissionais de marketing de mídia social mais experientes tirão o máximo proveito de qualquer conteúdo que criam.
Quando surgir a oportunidade de capturar conteúdo de vídeo ao vivo, gravar um podcast ou filmar um webinar, tenha um plano antes de começar a gravar que descreva os pontos-chave, aspectos promocionais e oportunidades que você pode maximizar ao redirecionar seu conteúdo.
Antes de gravar um vídeo, verifique se você está configurado para capturar a quantidade máxima de conteúdo, incluindo vídeo e áudio. Também recomendo usar um aplicativo de transcrição para capturar o áudio e transcrevê-lo para o formato escrito.
Aqui está um exemplo de uma configuração de podcast simples em casa que irá capturar áudio de boa qualidade usando um microfone externo. A luz ajudará a melhorar a qualidade do vídeo. E quando você não está tirando selfies, o telefone pode capturar a transcrição ao vivo.
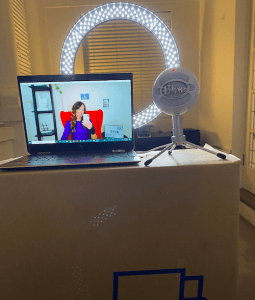
1. Separe o áudio para Podcasting e Sound Bites
A gravação em nuvem do Zoom permite que você capture e baixe o arquivo de áudio separadamente do vídeo. Isso produz um arquivo de áudio de alta qualidade adequado para podcasts, pois grava o áudio dos alto-falantes diretamente de suas fontes de entrada. A gravação em nuvem do Zoom pode ser usada mesmo em áreas com conectividade de internet mais fraca.
Depois de baixar o arquivo, você pode editá-lo no software de áudio de sua escolha ou enviá-lo ao editor de podcast para otimizar a distribuição.
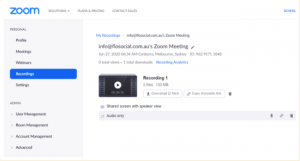
2. Transcreva a gravação para postagens de blog
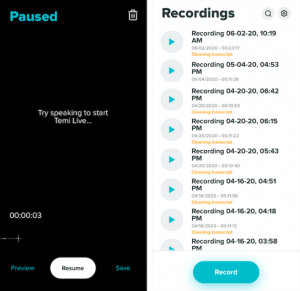
Você poderá visualizar a transcrição como um documento do Word editável online. Para editar os nomes dos alto-falantes, toque no ícone de lápis ao lado da caixa Alto-falante.
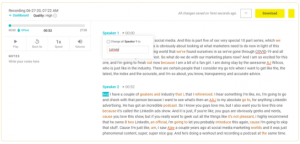
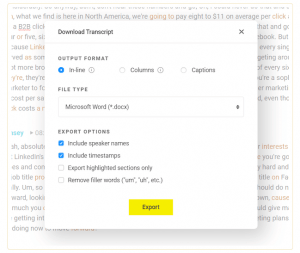
3. Envie a captura de vídeo para o YouTube
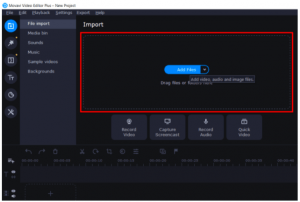
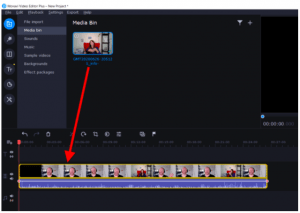
Use a ferramenta de corte para cortar o início e o final do vídeo onde você está ligando a câmera e desligando-a.
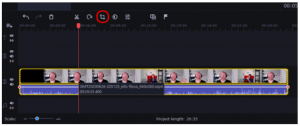
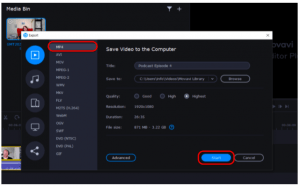
Para fazer seu vídeo se destacar no YouTube e em uma lista de reprodução, crie uma miniatura personalizada com capturas de tela do conteúdo do vídeo. Neste exemplo, usei o Canva para criar uma miniatura personalizada com o título do vídeo.
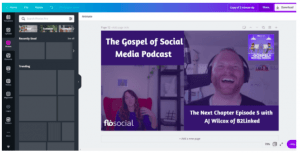
Agora, ao enviar seu vídeo para o YouTube, você pode usar a miniatura personalizada que criou.
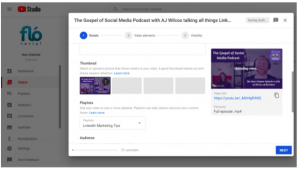
Corte o vídeo em trechos para feeds do Facebook, LinkedIn e Instagram
Seu conteúdo em formato completo conterá várias trechos com muita informação que você pode reaproveitar para um conteúdo perene. Com a detecção de cena do Movavi, você pode segmentar rapidamente o vídeo em diferentes cenas ou momentos de oradores em sua apresentação.
Para usar este recurso, clique no menu Ferramentas no lado esquerdo da tela e escolha a opção Detecção de cena. Depois de clicar em Detectar cenas, o Movavi começará a dividir seu conteúdo em diferentes cenas.
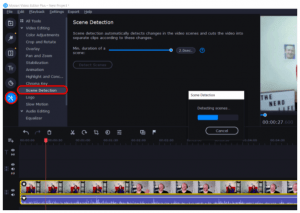
Quando terminar, reveja cada cena ou faça referência à sua transcrição com carimbo de data/hora para encontrar os trechos de conteúdo que deseja cortar para colocar nas mídias sociais. Quando terminar de editar esses videoclipes, exporte-os conforme descrito anteriormente.
A próxima etapa é importar os arquivos para uma ferramenta como o Zubtitle para adicionar legendas. A avaliação gratuita desta ferramenta online permite que você baixe um vídeo gratuitamente.
Depois disso, você precisará se inscrever em um plano pago, que começa em US $ 19 por mês para até 10 vídeos. Depois de entrar no Zubtitle, clique em Adicionar novo vídeo. Em seguida, selecione o idioma apresentado e arraste o vídeo para o local indicado na tela.
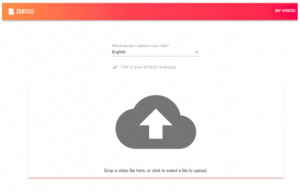
Assim que o processo de upload for concluído, você verá as legendas geradas a partir do áudio. Você pode editar as legendas quanto à ortografia, gramática e precisão.
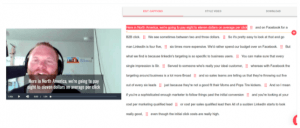
Em seguida, vá para a guia Estilo de vídeo e selecione a proporção que deseja usar para o seu vídeo.
Dica profissional: o vídeo quadrado funciona bem em feeds de celular e se adequa a muitos canais de mídia social.
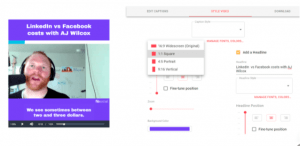
Em seguida, selecione a cor de fundo. Você pode inserir os códigos hexadecimais para as cores da sua marca ou selecionar cores com o seletor de cores.
O Zubtitle permite estilizar as legendas escolhendo a cor, o estilo e a fonte. Se você clicar em “Gerenciar fontes, estilos…”, poderá editar os estilos de legenda e salvá-los para usar novamente mais tarde. Basta clicar em Editar para o estilo que deseja modificar.
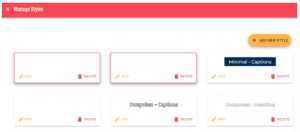
Aqui, você pode escolher a fonte, a espessura da fonte, a cor e a posição das legendas. Quando estiver satisfeito com o design, clique em Salvar.
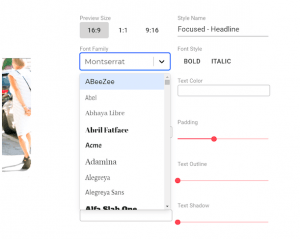
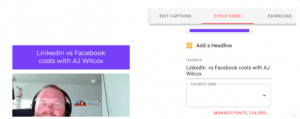
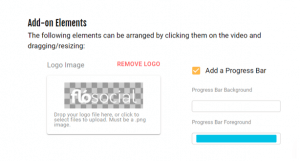 Quando estiver satisfeito com o estilo do seu vídeo, clique na guia Download para baixar seu usando um dos 10 créditos de vídeo alocados por mês. Zubtitle permitirá que você edite novamente o vídeo assim que finalizar seu design, se necessário, mas você não receberá o crédito de vídeo de volta.
Quando estiver satisfeito com o estilo do seu vídeo, clique na guia Download para baixar seu usando um dos 10 créditos de vídeo alocados por mês. Zubtitle permitirá que você edite novamente o vídeo assim que finalizar seu design, se necessário, mas você não receberá o crédito de vídeo de volta. 4. Crie gráficos de audiograma
Extraia seu clipe de áudio
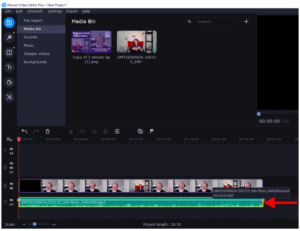
Agora exclua o arquivo de vídeo e corte o áudio para encontrar o segmento que deseja usar.
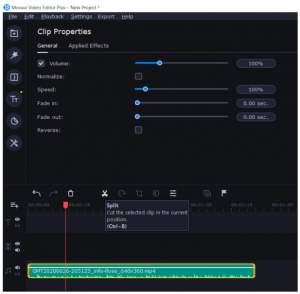
A última etapa é exportar o arquivo como um clipe de áudio, como um MP3.

Crie seu audiograma
Agora que você tem o arquivo de áudio em mãos, está pronto para criar seu audiograma no Wavve. Este é um processo de duas partes: primeiro, você cria o gráfico e, segundo, carrega seu arquivo de áudio.
Para criar seu gráfico de fundo, faça login e clique em Novo desenho. Se você já usou o Wavve anteriormente, terá a opção de selecionar um de seus designs anteriores.
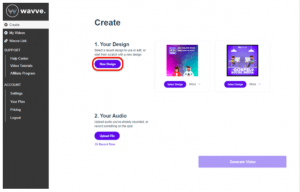
Na próxima tela, escolha se deseja começar do zero ou usar um dos modelos de Wavve.
Se você está começando do zero, selecione as dimensões do projeto.
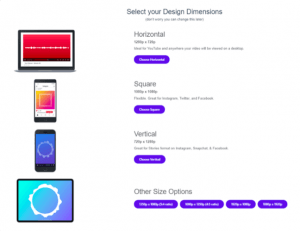
Agora você está pronto para enviar sua imagem. Na parte inferior da tela, clique em Imagem e em Fazer upload e navegue até o arquivo de imagem. Para este exemplo, estou usando uma imagem que criei no Canva que deixa espaço para sobrepor a barra de som.
Em seguida, clique em Forma de onda na parte inferior da tela e selecione o estilo de audiograma ou barra de som que deseja adicionar ao seu design.
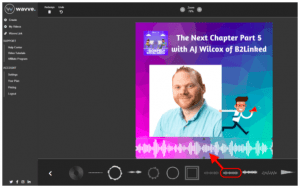
Usando as ferramentas de edição de arrastar e soltar, você também pode adicionar barras de progresso, legendas e sobreposições de texto, se desejar. Quando terminar, clique em Salvar no canto superior direito para salvar seu design.
A etapa final é fazer o upload do seu clipe de áudio para criar a barra de som. Clique em Carregar novo arquivo e navegue até o trecho de áudio que você extraiu do Movavi. Quando terminar, clique em Gerar vídeo.
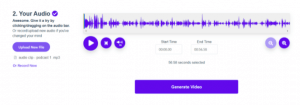
Depois que Wavve terminar de criar seu vídeo, você terá a opção de inserir legendas e adicioná-las ao seu audiograma usando os serviços de edição e transcrição do Zubtitle. Wavve faz parte da mesma empresa que a Zubtitle.
5. Criar gráficos de cotação
Outra forma de redirecionar seu conteúdo é revisar sua transcrição e procurar citações curtas, convincentes ou exclusivas que sejam altamente compartilháveis nas redes sociais. Com um aplicativo móvel gratuito como o Word Swag (disponível no iOS e Android), você pode transformá-los rapidamente em gráficos de citações.
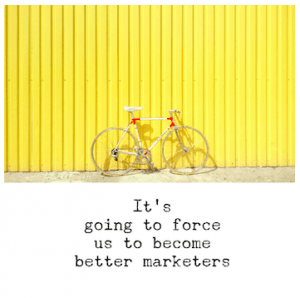
O Word Swag oferece mais de 50 fundos gratuitos e 25 estilos de texto com várias opções de layout para que seja fácil criar citações gráficas altamente visuais e envolventes. Com o plano pro ($ 4,99 por mês), você terá acesso a uma ampla gama de estilos e mais recursos, incluindo a capacidade de adicionar seu logotipo ao design.
Comece escolhendo se deseja tirar uma foto, fazer upload de uma foto ou usar um dos fundos gratuitos do Word Swag para o seu design.
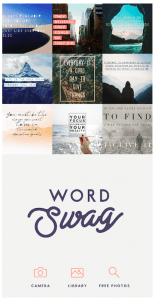
Em seguida, selecione o tamanho da postagem e adicione os efeitos de moldura que desejar.
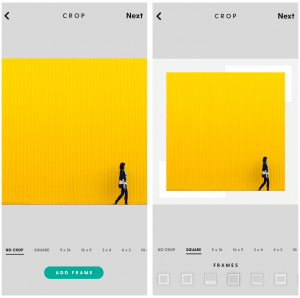
Depois de tocar em Avançar, adicione sua citação na caixa de texto e selecione o estilo de fonte que deseja usar. Você pode alterar o layout de cada estilo usando as opções de número de 1 a 5 abaixo, bem como alterar a cor e adicionar efeitos de filtro à imagem.
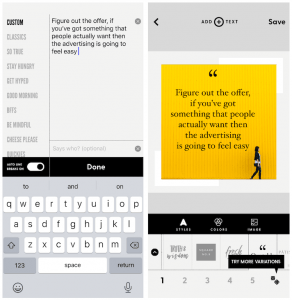
Quando estiver satisfeito com seu design, salve o arquivo no rolo da câmera e carregue-o nos canais de mídia social.
Vídeos verticais para histórias do Instagram e histórias do LinkedIn
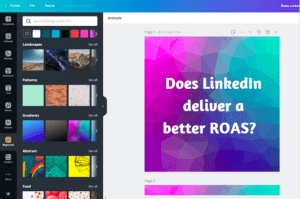
A seguir, importe os gráficos para o Movavi.
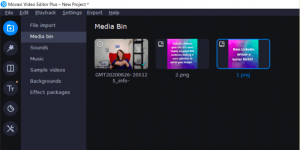
No canto superior direito da tela, selecione 9:16 no menu suspenso de proporção do vídeo, conforme mostrado abaixo.
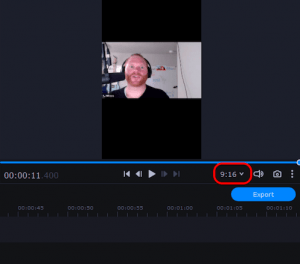
Agora corte o vídeo em dois segmentos: um para a pergunta e outro para a resposta. Clique duas vezes no primeiro segmento para selecioná-lo e abrir as ferramentas de edição de clipe. Em seguida, clique na ferramenta Cortar.
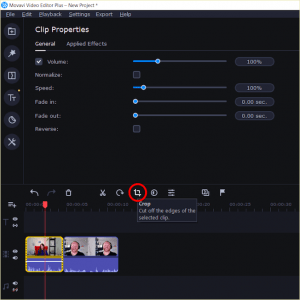
No menu suspenso, selecione Cortar e girar. Em seguida, no lado direito da tela, use as alças de seleção para cortar o vídeo em um quadrado. Quando terminar, clique em Aplicar.
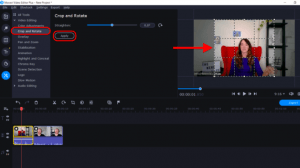
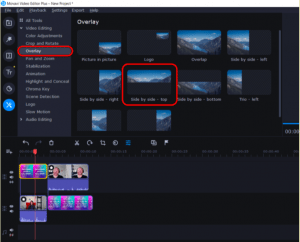
Repita o processo para mostrar o vídeo e o gráfico da parte inferior da história selecionando
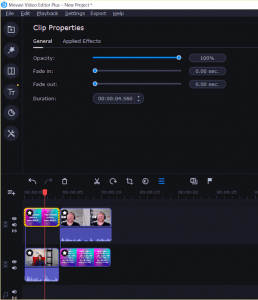
O vídeo agora será dimensionado para ser exibido em histórias e usar gráficos para aprimorar as perguntas e respostas entre o convidado e o entrevistador.
Outra maneira de criar um vídeo vertical para histórias é usar o layout 9:16 do Zubtitle e projetar um gráfico de fundo para combinar, deixando espaço para adicionar a barra de som para criar um audiograma vertical. Você pode usar um trecho mais curto do áudio para uma única história (até 15 segundos) ou criar várias histórias para um conteúdo mais longo.
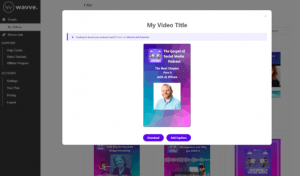
Conclusão
É fácil redirecionar seu conteúdo de áudio e vídeo em vários formatos adequados para diferentes plataformas. Contanto que seu assunto seja rico e interessante para seu público, você pode cortar e remodelar uma parte inicial do conteúdo de várias maneiras para trabalhar em todas as suas plataformas de mídia social.
Neste artigo, apresentei algumas ferramentas de edição simples para mostrar que redirecionar o conteúdo não precisa ser um empreendimento técnico, difícil ou caro. Diferentes ferramentas de edição estão disponíveis dependendo do seu sistema operacional e nível de conhecimento.
Procure todas as oportunidades de dar longevidade ao seu conteúdo e redirecioná-lo de todas as maneiras possíveis para reduzir seus orçamentos gerais de produção de conteúdo, maximizar seu tempo e aumentar a exposição de seu conteúdo.
O que você acha? Você está inspirado para redirecionar seu conteúdo de áudio e vídeo de novas maneiras? Você tem alguma ferramenta favorita para reaproveitar áudio e vídeo? Compartilhe sua opinião nos comentários abaixo.
Fonte: Lynsey Fraser – Social Media Examiner